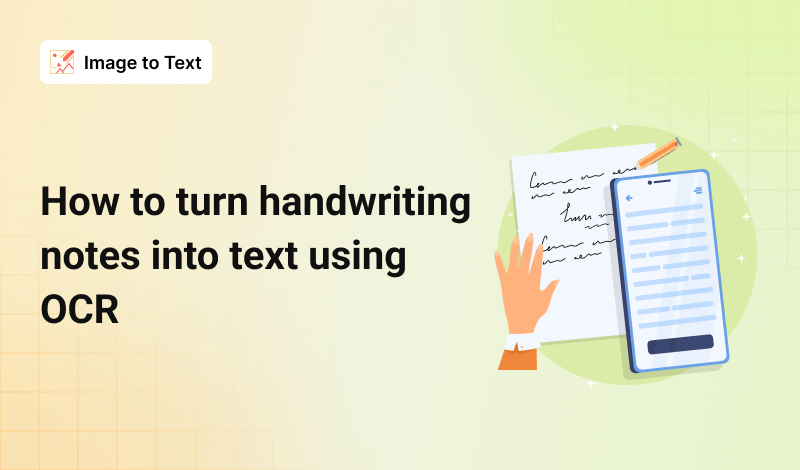Ever wanted to be able to simply copy and paste text from your handwritten notes into a computer program? Your dream comes true! This is possible now with OCR technology.
Typing the text on paper into a computer program using a keyboard is a tough and time-consuming task. But, with the help of OCR technology, it has been a very simple and easy task. OCR is an advanced technology that can convert handwriting to text. Let's have a detailed look at it
What is OCR?
OCR (Optical Character Recognition) is a technology that converts text from images into a machine-readable format. It saves time and simplifies data processing tasks. Businesses use it to make data extraction from documents simpler. OCR systems consist of both hardware and software. Hardware parts, like optical scanners, read the text and software handles advanced processing.
Some new tools integrate artificial intelligence into OCR and identify different languages and handwriting styles. OCR can be used for many things, such as streamlining processes and making people's lives better. For example, people who have trouble seeing can read documents out loud if they want to.
Converting Handwriting Notes into Text using OCR
The handwritten notes can be converted to text via OCR using multiple methods. There are many online and offline OCR tools available for this purpose. Many OCR apps and scanning lenses are here to convert handwriting to text using Android phones. Here, we will discuss the three best ways to extract text from handwritten notes.
1. Using online OCR Tools
There are several online tools that can convert images to text. You should select one that is reputable and secure. When looking for the best conversion tool, you should pay attention to the following features.
You should choose an image to text converter that offers high accuracy. Its interface should greatly enhance your text extraction experience. A good image to text converter offers batch processing. Check if this feature is available.
Efficiency is also an important consideration. Choose a tool that can convert handwriting to text quickly, so you do not have to wait minutes for each extraction.
Extracting text from handwritten notes using an online photo to text converter is very easy. Here are the simple steps to do so:
1. Open the Imagetotext.cc Converter.
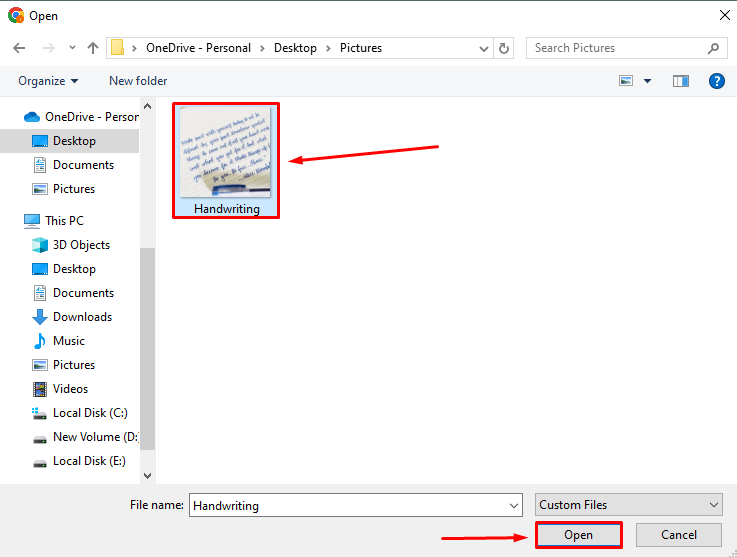
2. You can either drag and drop the picture into the box or click the "Upload" button in the box to choose the file from your computer.
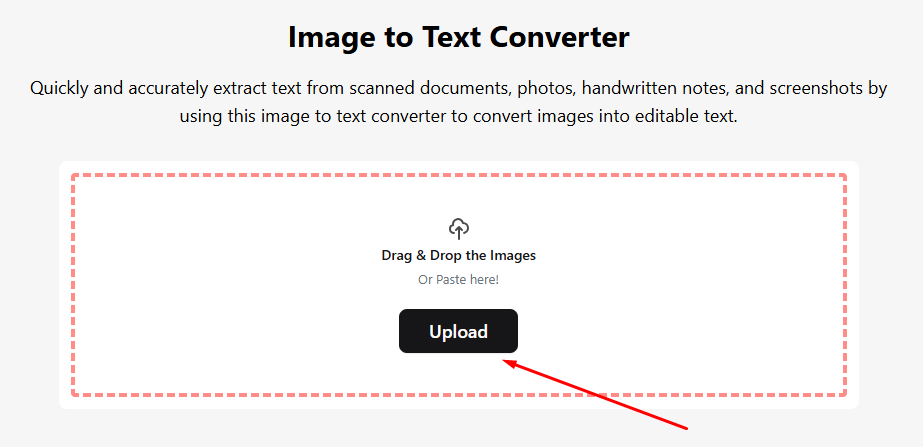
3. Once you have uploaded your file.
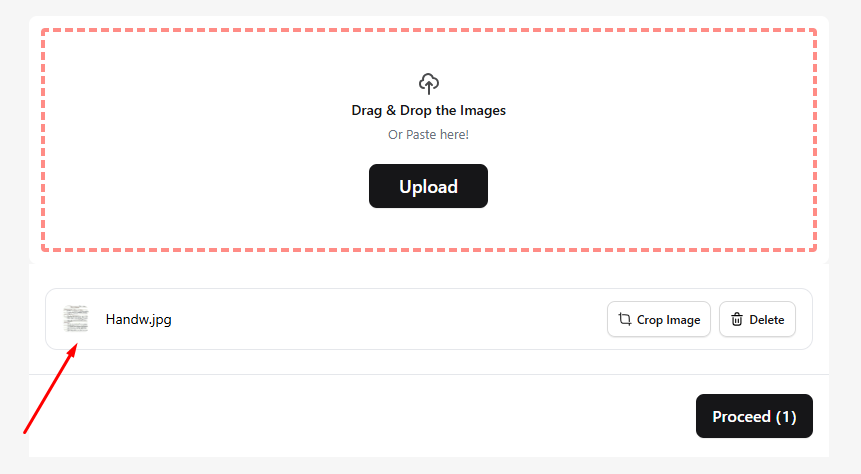
4. Click the "Convert" button.
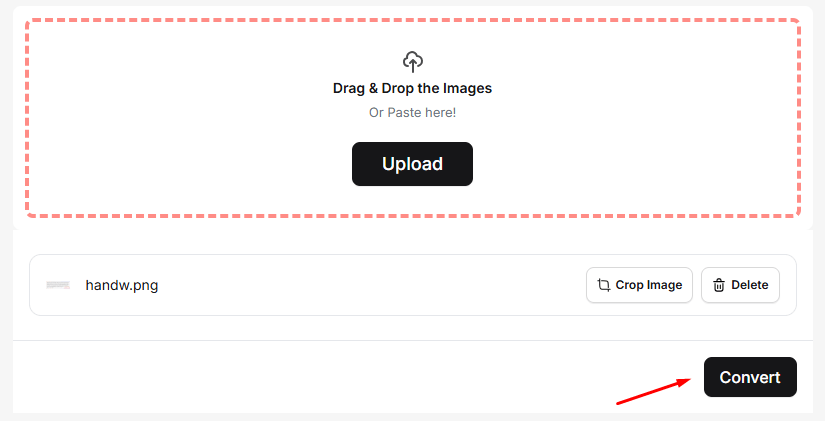
5. The tool will automatically convert handwriting to text.
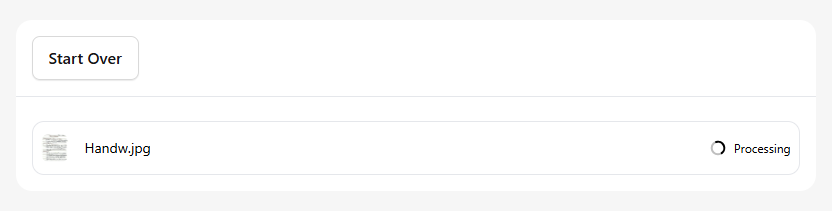
6. You can copy text to the clipboard or download it as a TXT file.
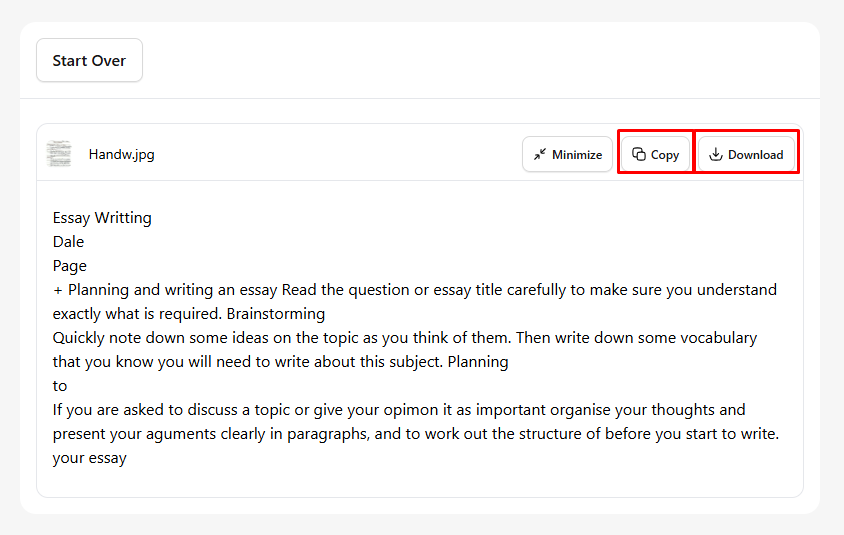
2. Using Offline OCR Tools
If you work in a place where the internet is not available, you can use offline OCR software on your PC to extract text from handwriting notes. Before selecting any OCR software, make sure to analyze all the features mentioned above about selecting the online tool.
One such tool that contains all these features is FreeOCR. FreeOCR is a Windows-based Optical Character Recognition software that supports scanning from most Twain scanners, PDFs, and multi-page Tiff images. It outputs plain text and can be exported to Microsoft Word format.
Free OCR uses the latest Tesseract (v3.01) OCR engine and is user-friendly. It supports multi-page Tiff documents, Adobe PDFs, and fax documents, as well as most image types, including compressed Tiffs. It also supports multiple languages including handwriting notes.
FreeOCR V4 includes Tesseract V3, increasing accuracy and providing page layout analysis, allowing for more accurate results without using the zone selection tool. Below is the method to use the FreeOCR software to extract text from handwriting notes.
1. Download the FreeOCR software and install it.
2. Open the software and click on the “Scan” button if you have to scan physical paper or the “Open” button if you have an image on your PC.
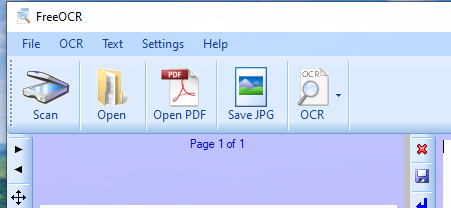
3. After opening the image in the OCR, Click on the “OCR” button. From the dropdown list, click on the “OCR Current Page” option.
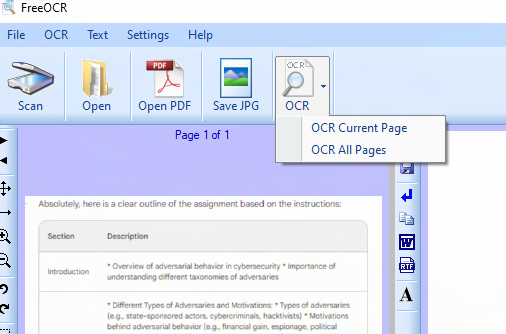
4. The text will be extracted in a few seconds and displayed in the adjacent box.
5. You can edit the text if needed.
6. After you have proofread the text, you can copy it to a clipboard or download a Word, Text, or RTF file.
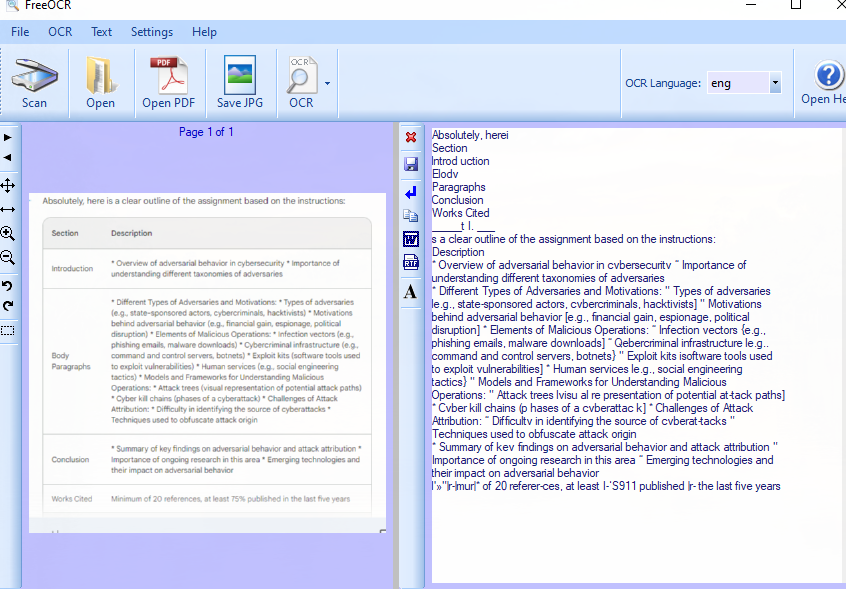
Final Words
OCR technology is revolutionizing the way people convert handwritten notes into text. It eliminates the need for manual retyping. This effective solution enables users to realize the full potential of their handwritten ideas while streamlining document processing tasks for businesses.
OCR also helps people with visual impairments by allowing them to access information in scanned documents or have written materials read aloud. OCR's versatility is evident in the availability of both online and offline tools, which provide convenience and accessibility.
Online options provide accessibility, whereas offline software protects sensitive information. Mobile apps use smartphone cameras to convert notes while on the go. By incorporating OCR technology into your workflow, you can improve the way you interact with handwritten information and increase productivity.